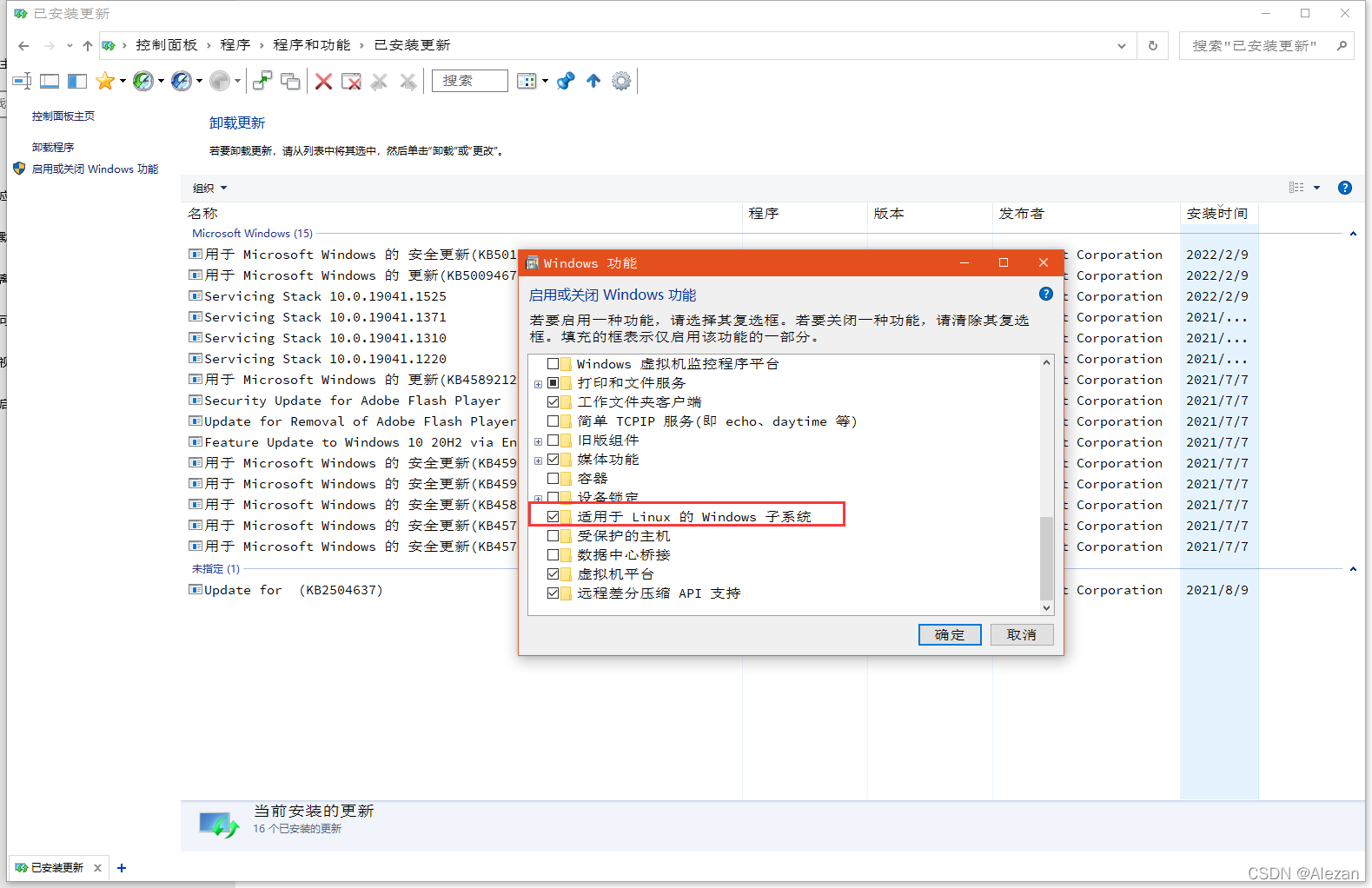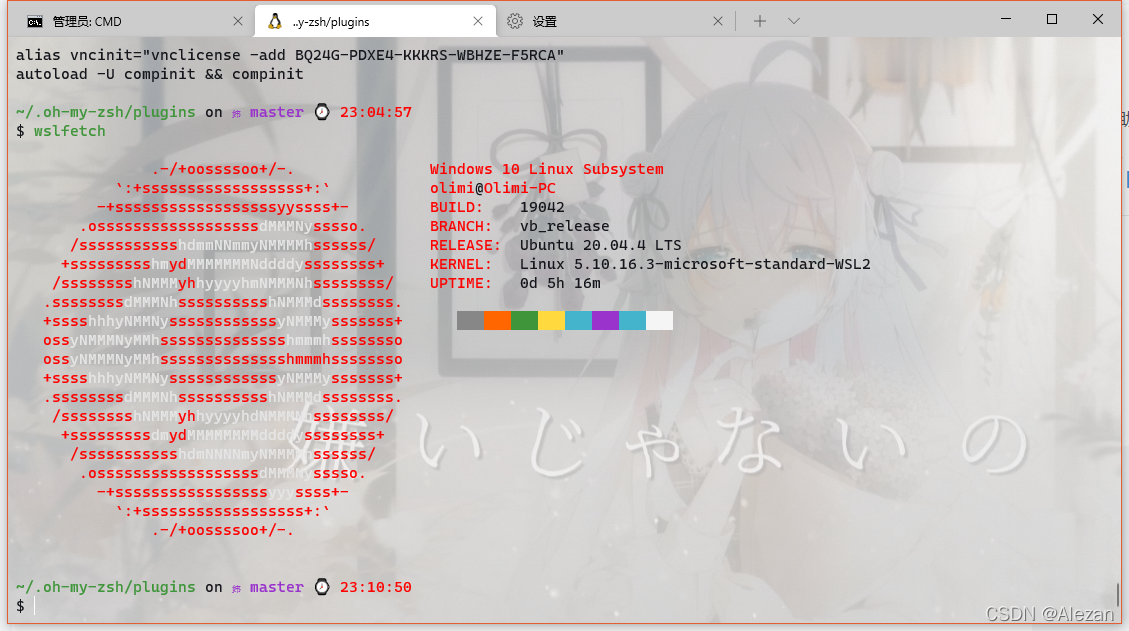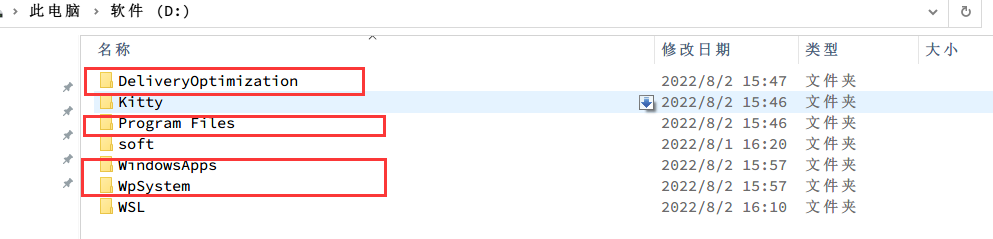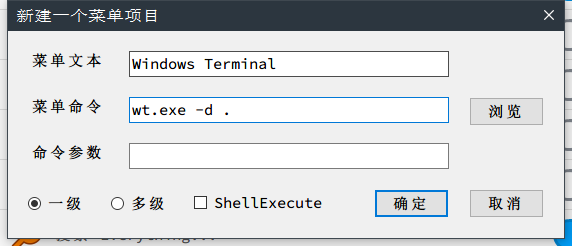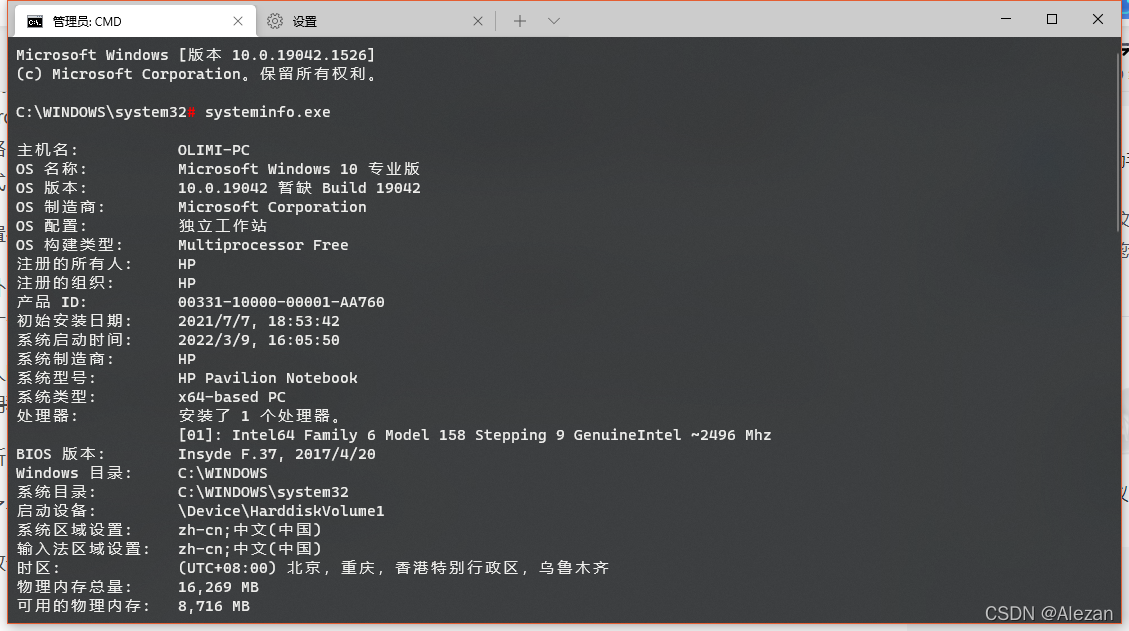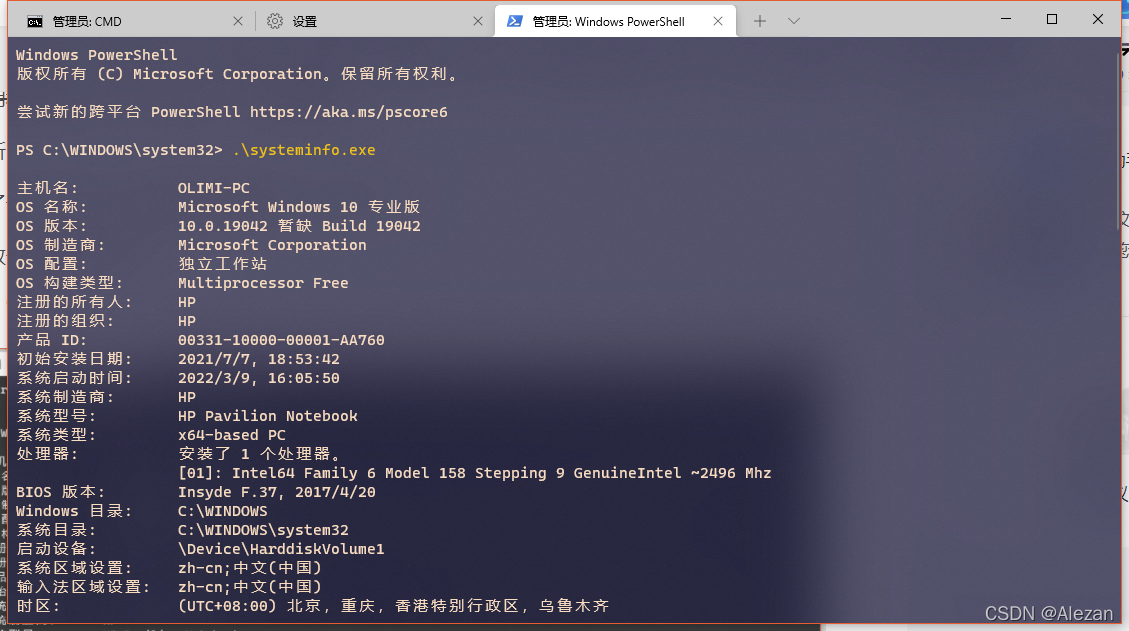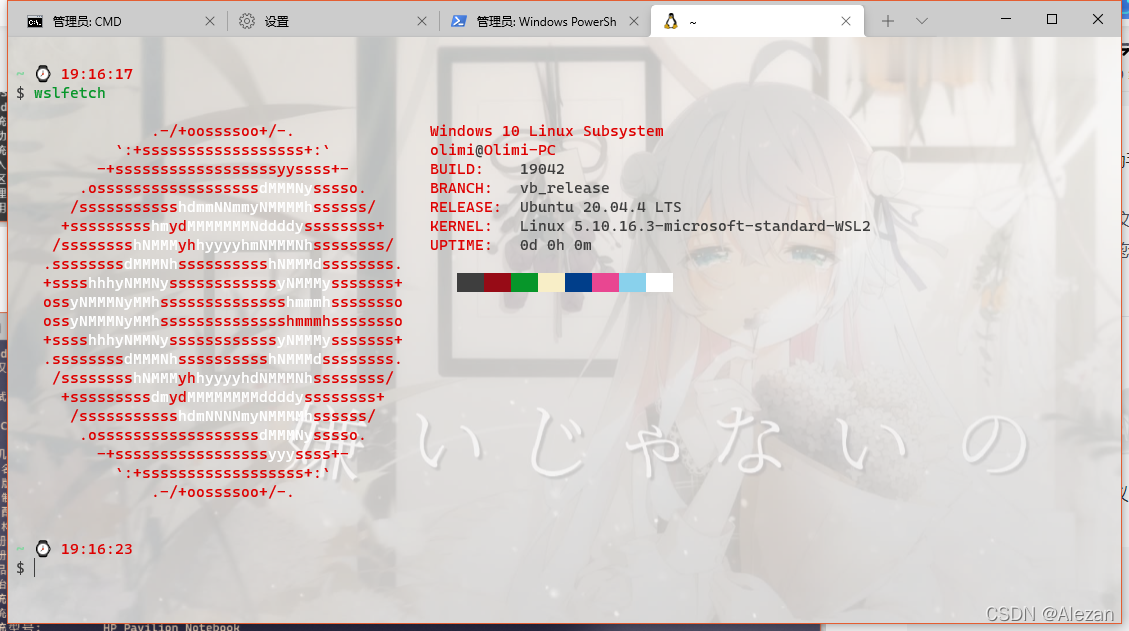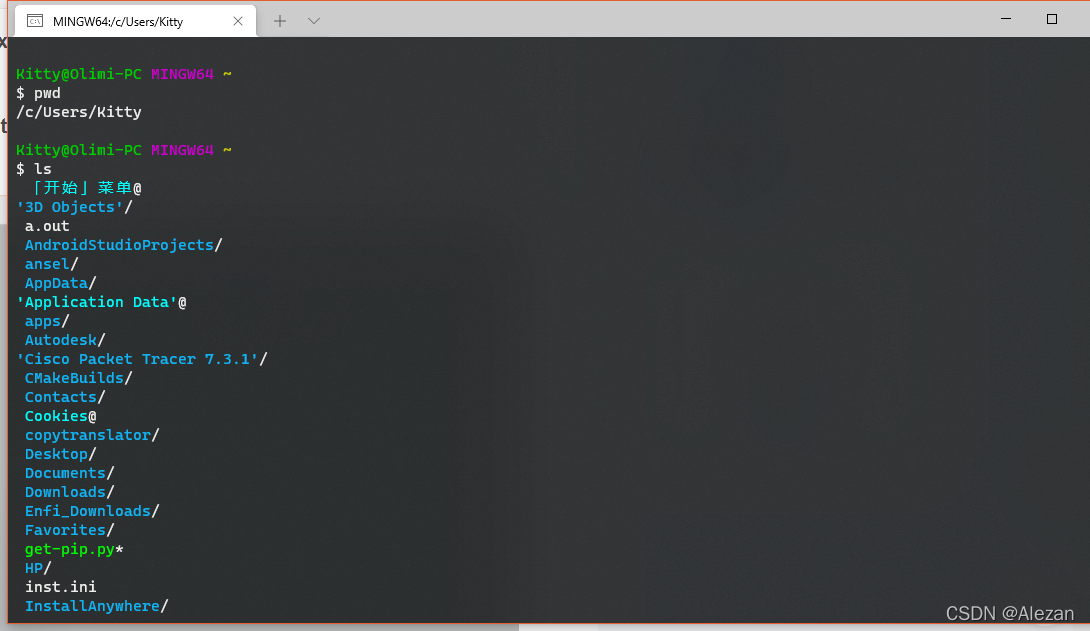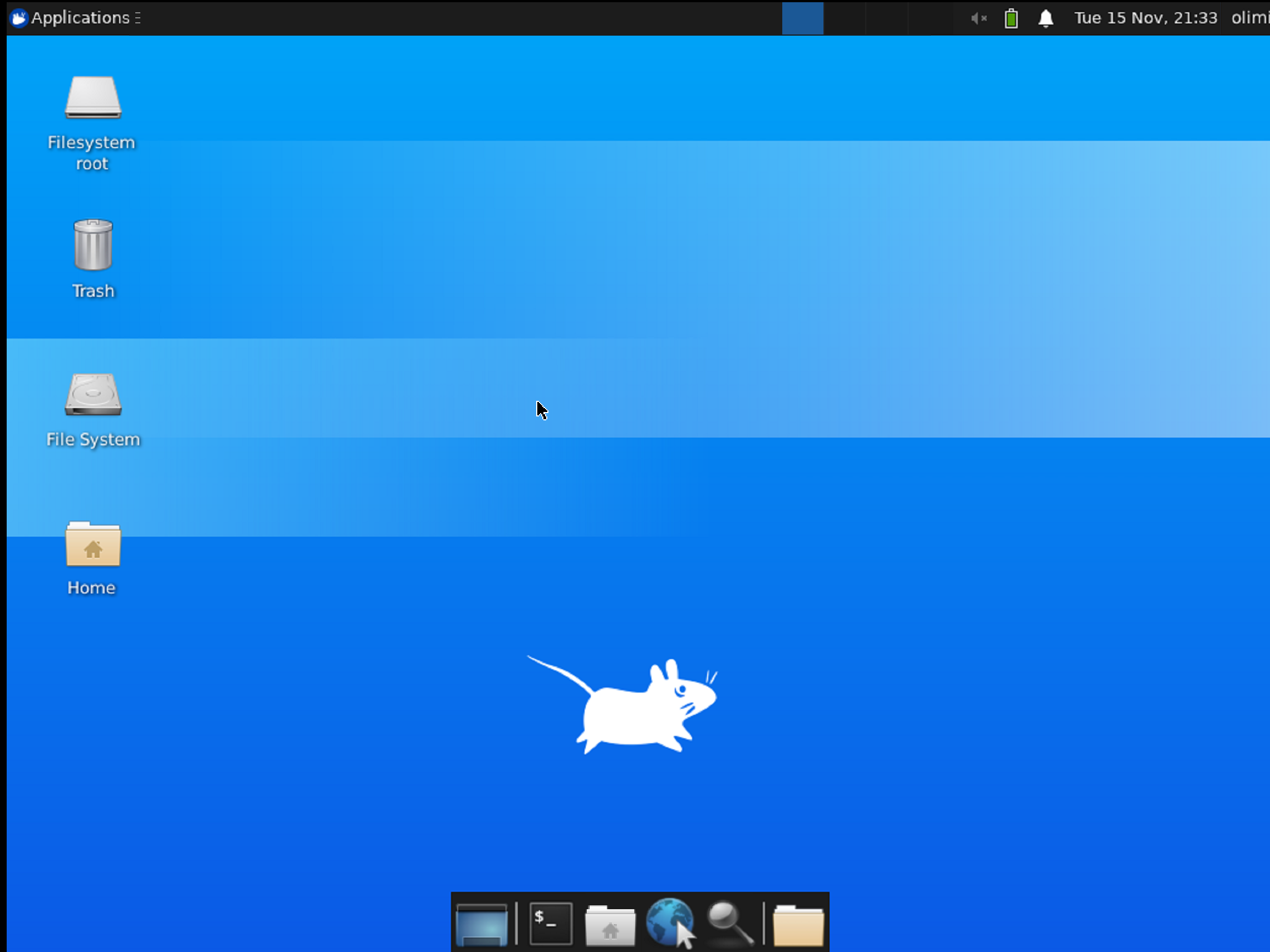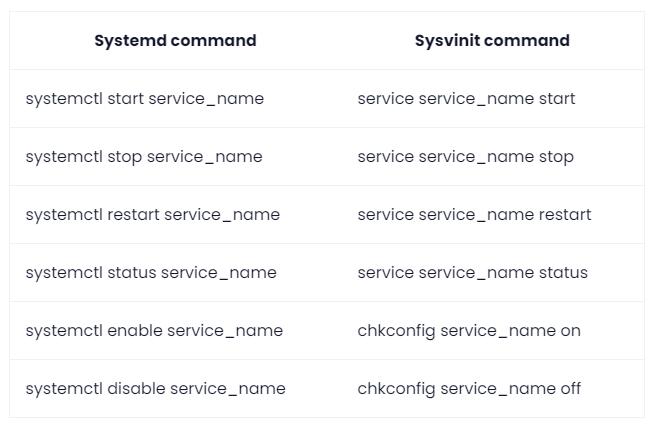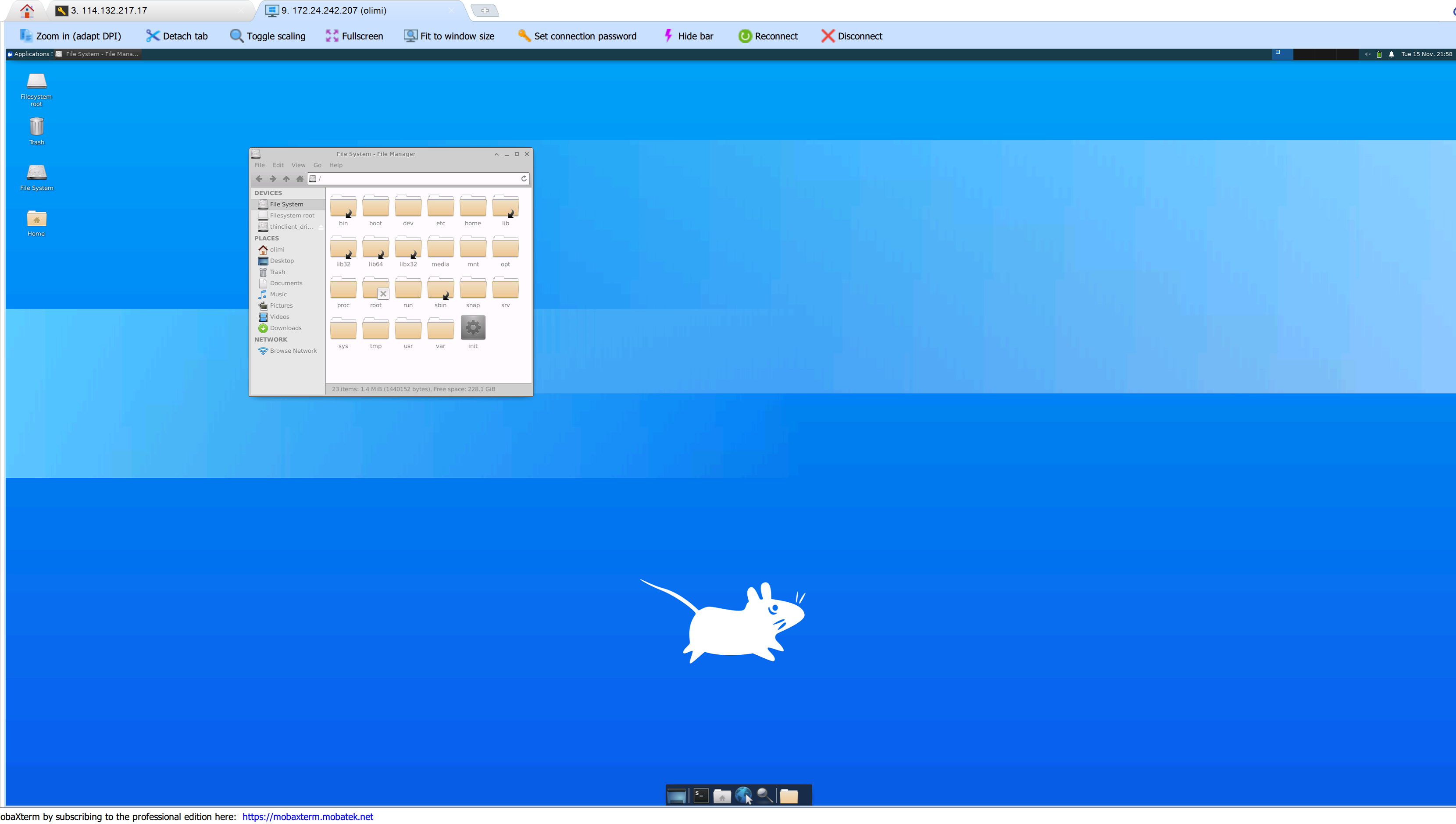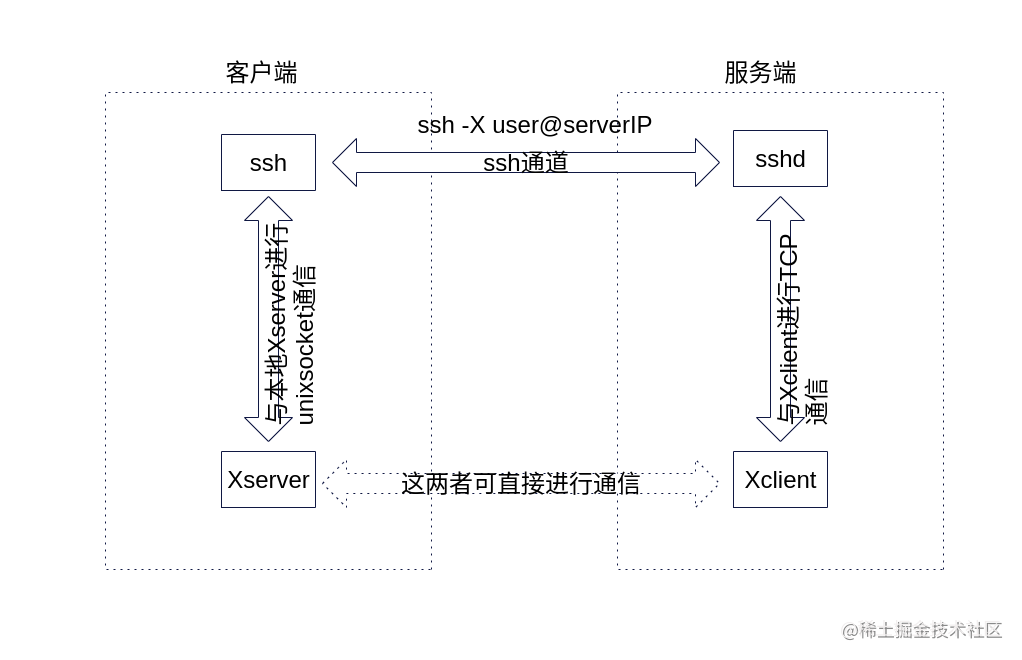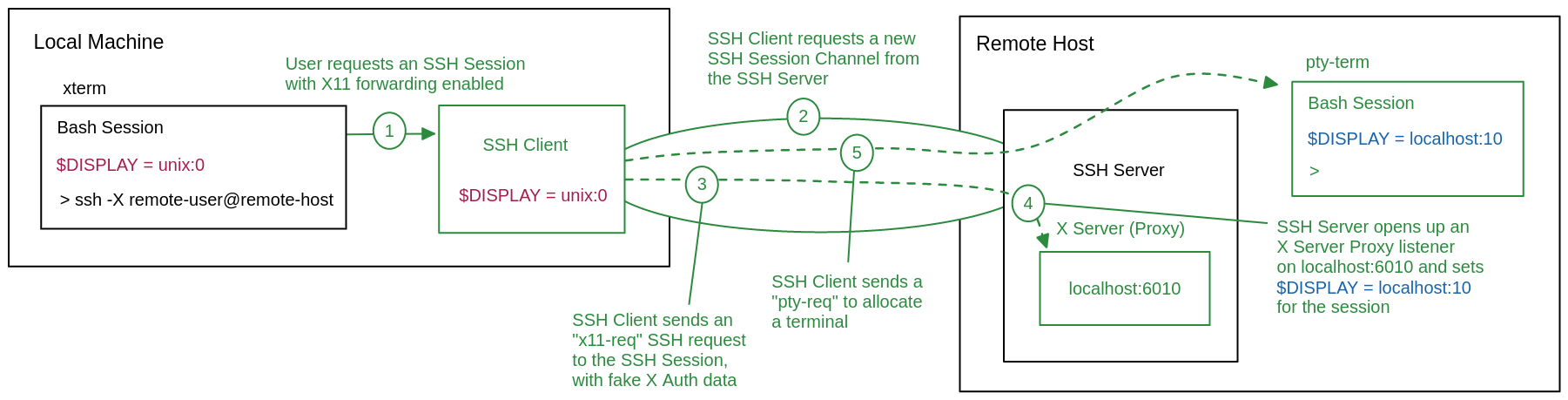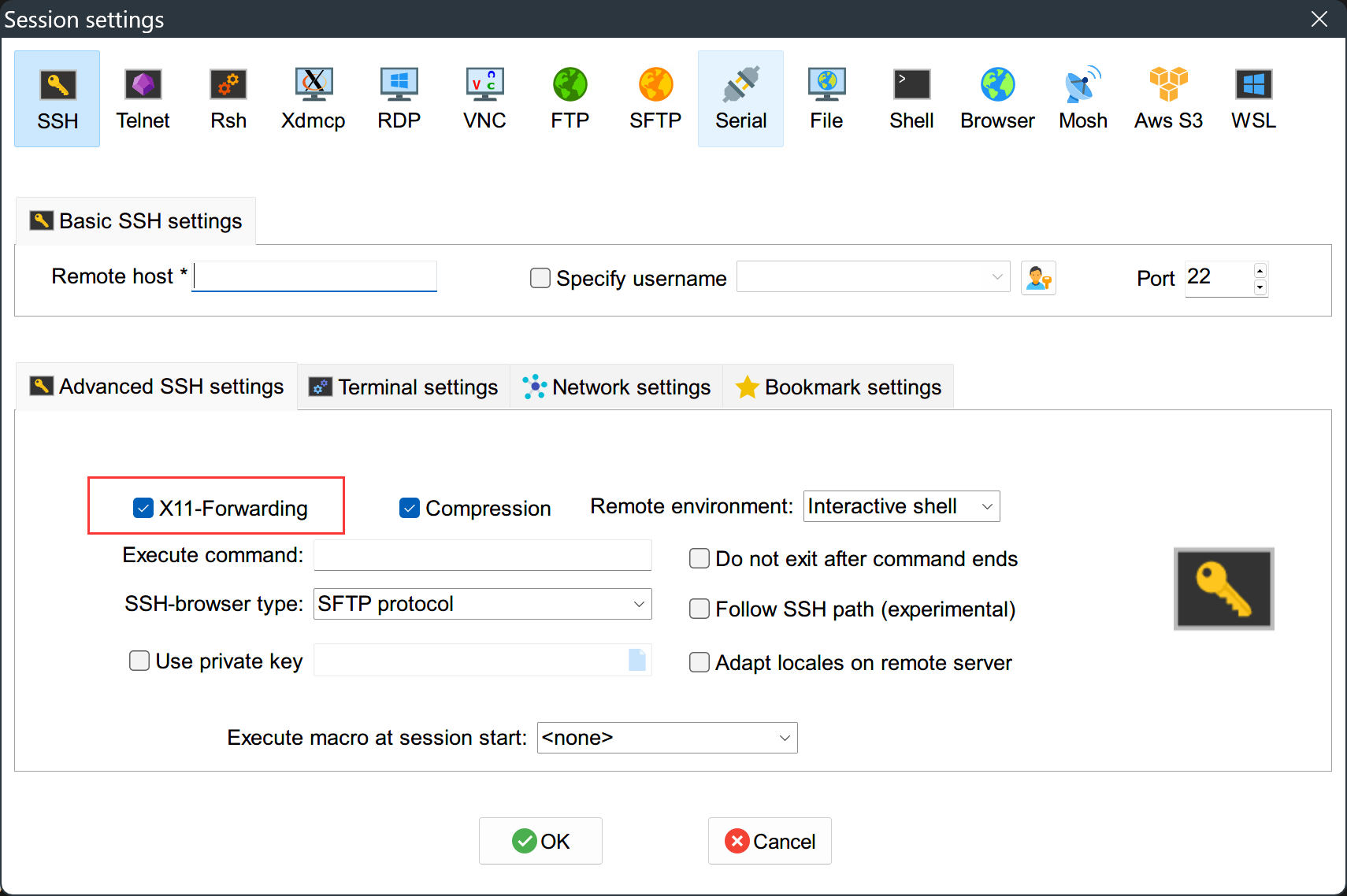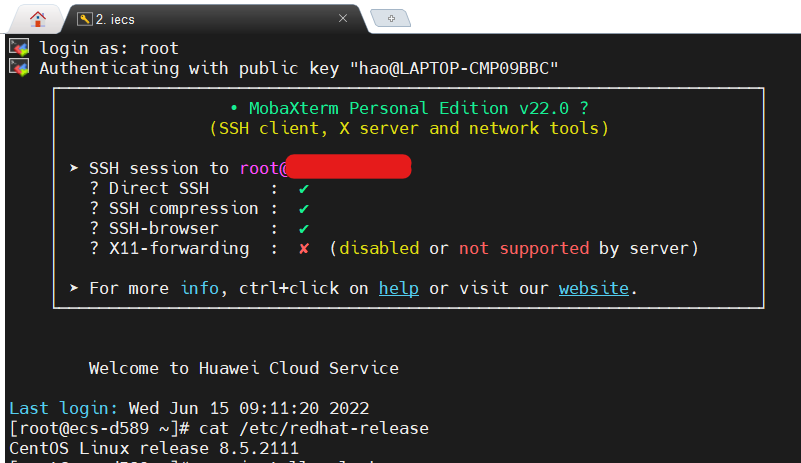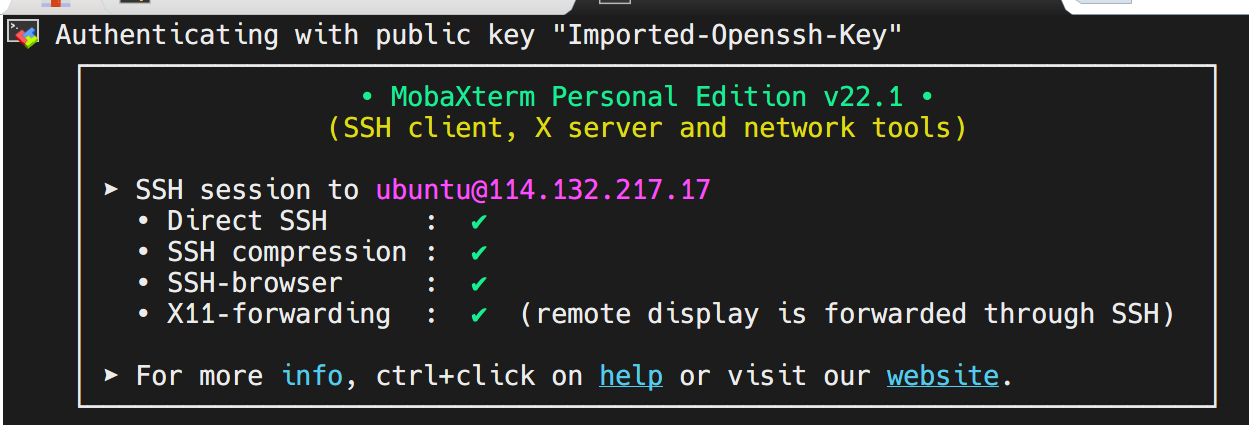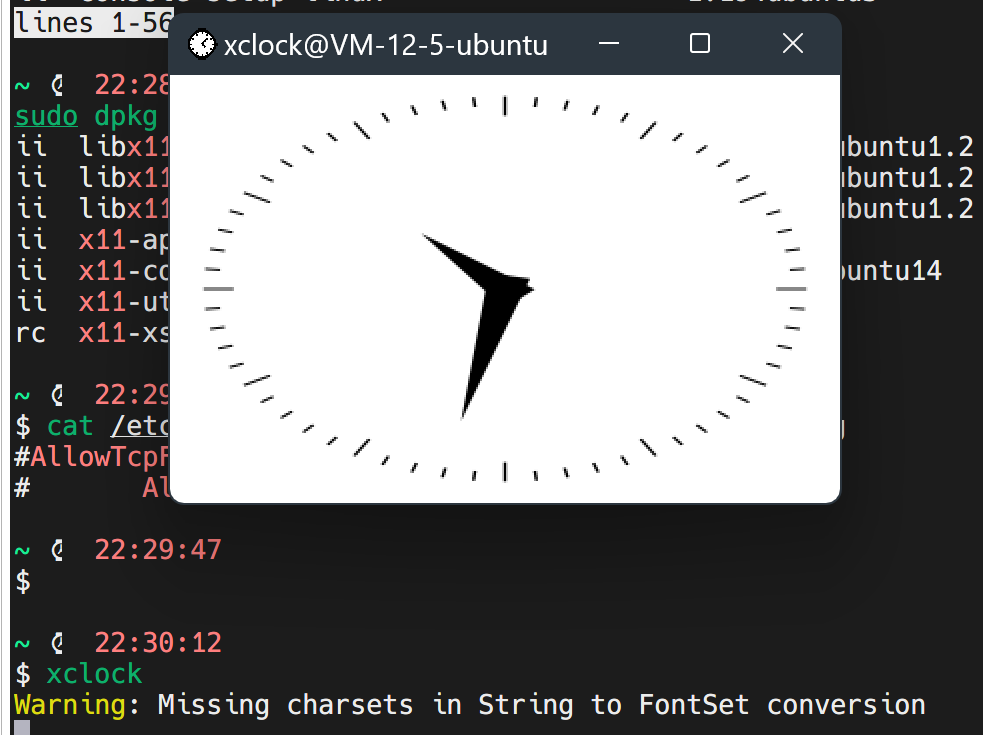前言
最近上高级操作系统的研究生课,又开始折腾Linux系统。虽然我挺菜的,但就是差生文具多。所以先折腾折腾一个舒适的Linux环境吧。
配置Linux环境大致分为三种:
- 双系统:划分一块硬盘空间,通过U盘等作为安装盘从镜像开始构建系统。最彻底最真实的Linux环境。好处就是更能折腾、自由度更高,不会出现各种兼容性问题。缺点是配置起来比较麻烦,不能自由切换windows与linux。
- 虚拟机:使用VMVare或VBox等软件,直接加载一个系统镜像启动虚拟机,硬盘分配可以是动态的。好处就是最方便快捷,也便于迁移(直接把整个虚拟机拷贝或复制到其他地方就能实现系统的迁移、移动或者复制),缺点是虚拟机运行效率不高,资源占用率高,可能会比较卡。
- WSL:windows10开始内置的Linux子系统,是windows从内核层开发进行支持的GNU/Linux环境,优点是不会产生传统虚拟机或双启动设置开销,效率高,配置、使用起来也较为方便,非常适合用来进行轻量级的Linux开发。缺点是,并不是真正的Linux系统,使用范畴和使用方式还有所约束(比如硬件交互、图形化方式等等)。但好的地方在于,毕竟是微软爸爸推的东西,更新迭代还是可以期待的。
总结一下本人的需求跟使用情况,以上三种我都有尝试跟使用。双系统对于我来说最主要的问题就是耗电速度太快了!不插电源的情况下是百分之20百分之20的掉,虚拟机则是又不方便用起来又low,于是开始尝试一下WSL。
除了关于WSL整个配置过程,在使用Windows Terminal过程的一些问题和配置情况也会进行记录。
之前发过了一次,重新发一次是因为,CSDN富文本编辑器是真滴难用!!每次回来补充记录就是折磨。故此重新弄一份MD的取代原本的。
Linux子系统WSL
启动后忘记要不要重启了,最好重启一下吧,windows是这样的。
重启后在powershell输入:
1
wsl --install
即可进行安装。默认会安装Ubuntu 20.04的系统(当前)。
可以使用
1
wsl --list --online
查询可以安装的系统。或者也可以通过Microsoft store微软商店中搜索WSL,安装需要的系统。
但这种安装方式似乎是默认使用C盘进行安装的,好像强行改路径会出问题。Microsoft store微软商店中安装的软件可以在设置->应用和功能->搜索应用->移动,去修改路径。
于是本人使用的安装方式是手动安装的方式,就是先手动安装WSL2,下载系统镜像,直接安装系统镜像包。
整个流程大概:
1
2
3
4
5
6
7
8
9
10
11
# 1 启用适用于 Linux 的 Windows 子系统 启用过了可以不运行这个
dism.exe /online /enable-feature /featurename:Microsoft-Windows-Subsystem-Linux /all /norestart
# 2 启用虚拟机功能
dism.exe /online /enable-feature /featurename:VirtualMachinePlatform /all /norestart
# 3 下载WSL2安装 https://wslstorestorage.blob.core.windows.net/wslblob/wsl_update_x64.msi
# 不然安装完成后会提示Linux wsl子系统安装以及报错“请运行‘dmesg‘”解决方案
# 4 设置WSL2
wsl --set-default-version 2
# 5 下载Ubuntu镜像包 https://wslstorestorage.blob.core.windows.net/wslblob/CanonicalGroupLimited.UbuntuonWindows_2004.2021.825.0.AppxBundle
# 6 把它解压,解压两次,运行Ubuntu.exe安装 或者可以使用这个命令
Add-AppxPackage .\app_name.appx
更新+4:win11+WSL+oh-my-zsh最近感觉特别卡,有一段时间没用了。但是好几台电脑都这么卡。有点忍不了。对比一下,有一个没有oh-my-zsh终端的却没那么卡。找了一下。主要是这个帖子。然后从WSL2设置为WSL1就好转了。wsl --set-version Ubuntu 1.
更新+3:最近升级win11后按照上述做法,似乎这样安装ubuntu程序还是会安装到C盘(然后可以使用ubuntu config这样的命令配置终端)。然后还是需要根据下面这个导出、导入的配置完成系统镜像路径的更换。
然后升级win11的话,一台电脑的wsl直接没了用不了(提示WslRegisterDistribution failed with error: 0x80070050),但系统镜像存在之前指定的路径,一台电脑的wsl还有但是安装的ubuntu包没了。如果wsl没了,只需要:使用原本安装ubuntu的安装包(或者重新安装相同版本的ubuntu),安装完成后替换系统镜像(即ext4.vhdx)即可
更新+1: 安装、下载、卸载、更改目录的操作可以参考一下:
1
2
3
4
5
6
7
8
9
10
11
$ wsl -l -v
NAME STATE VERSION
* Ubuntu Running 2
Ubuntu-18.04 Running 2
$ wsl --export Ubuntu-18.04 d:\wsl\ubuntu18.04.tar
$ wsl --unregister Ubuntu-18.04
$ wsl --import Ubuntu-18.04 d:\wsl\ubuntu\Ubuntu-18.04 d:\wsl\ubuntu18.04.tar --version 2
$ del d:\wsl\ubuntu18.04.tar
# 迁移后如果不按照创建的用户登录,而是root登录
ubuntu版本号.exe config --default-user 用户名
上述整个过程的官方文档: 安装WSL|Microsoft Docs 旧版 WSL 的手动安装步骤
更新+2:
输入:wsl --set-default-version 2之前,需启动BIOS虚拟化:
1
bcdedit /set hypervisorlaunchtype auto
然后重启电脑。否则会显示:
请启用虚拟机平台 Windows 功能并确保在 BIOS 中启用虚拟化。
zsh
上面这里截取的命令可以看到,命令行提示跟默认的终端不一致,是因为我配置了zsh shell。这是非常建议使用的一个终端,非常强大(至少大神都是这么说的)。
目前常用的 Linux 系统和 OS X 系统的默认 Shell 都是 bash,但是真正强大的 Shell 是深藏不露的 zsh, 这货绝对是马车中的跑车,跑车中的飞行车,史称『终极 Shell』,但是由于配置过于复杂,所以初期无人问津,很多人跑过来看看 zsh 的配置指南,什么都不说转身就走了。直到有一天,国外有个穷极无聊的程序员开发出了一个能够让你快速上手的zsh项目,叫做「oh my zsh」,Github 网址是:https://github.com/robbyrussell/oh-my-zsh。这玩意就像「X天叫你学会 C++」系列,可以让你神功速成,而且是真的。 安装也非常简单:
- 安装zs
1
2
3
4
5
6
7
1.先看下自己有哪一些 shell
cat /etc/shells
2.如果没有 zsh 需要安装
sudo apt-get install zsh #Ubuntu Linux 记得先升级下 apt-get
sudo yum install zsh #Redhat Linux
3.安装完成后设置zsh 为默认shell
chsh -s /bin/zsh #安装完成后设置当前用户使用 zsh 并重启 wsl
- 安装oh my zsh
1
2
wget https://raw.githubusercontent.com/ohmyzsh/ohmyzsh/master/tools/install.sh
sh install.sh
- 添加插件和修改主题
1
2
3
4
5
6
7
8
9
10
11
12
13
# 安装 Oh My Zsh 插件
1.安装 zsh-syntax-highlighting(代码高亮)
git clone https://github.com/zsh-users/zsh-syntax-highlighting $ZSH_CUSTOM/plugins/zsh-syntax-highlighting
2.安装 zsh-autosuggestions(自动建议)
git clone https://github.com/zsh-users/zsh-autosuggestions $ZSH_CUSTOM/plugins/zsh-autosuggestions
3.安装 zsh-completions(自动补全)
git clone https://github.com/zsh-users/zsh-completions $ZSH_CUSTOM/plugins/zsh-completions
4.zsh-completions 插件需要将 autoload -U compinit && compinit 添加到.zshrc,输入命令可一键添加:
[ -z "`grep "autoload -U compinit && compinit" ~/.zshrc`" ] && echo "autoload -U compinit && compinit" >> ~/.zshrc
5.把需要启用的插件写入到配置文件中,使用 sed 命令一键操作:
sed -i '/^plugins=/c\plugins=(git sudo z zsh-syntax-highlighting zsh-autosuggestions zsh-completions colored-man-pages)' ~/.zshrc
6.最后应用配置
source ~/.zshrc
以上几种插件是需要额外安装,其他一些插件在./plugins中有,可直接启用。oh my zsh 本人使用主题是amuse,可以在https://github.com/ohmyzsh/ohmyzsh/wiki/Themes这里查看各种主题。
Windows Terminal
安装就直接通过Microsoft store安装即可(这里本人碰到个问题是,挂着代理的情况下连不上Microsoft store,要关掉代理,还试过连上了但一直显示无法连接Internet没办法安装,这时换一个网络,比如手机热点,就解决了)。安装完之后可以到设置里面更改位置,本人是放在D盘,更改方式:
设置->应用和功能->搜索应用->移动
另外,设置->系统->存储->更改新内容的保存位置,可以修改应用保存位置,但本人改了之后并没有什么反应。
更新:
关于安装路径:在新电脑安装,安装完成后无法移动位置。但是设置->系统->存储->更改新内容的保存位置,倒是可以在重装之后装到指定磁盘去。个人装到了D盘,就是多出了很多文件夹有点难看。
关于右键菜单:似乎安装在D盘,自动添加的右键菜单也没了。不过没事,刚好可以自定义。方法:使用ContextMenuManager添加。
-d 是指定目录为当前目录。
可以再添加多级菜单,选定打开的终端实例。
| 更多命令行参数:[Windows 终端命令行参数 | Microsoft Docs](https://docs.microsoft.com/zh-cn/windows/terminal/command-line-arguments?tabs=windows) |
本人的Windows Terminal主要添加了CMD、Power Shell、Git Bash、Ubuntu这几个终端。具体的使用和配置已经非常人性化了,可自行摸索。
更新:
摸了一段时间,发现主题还是好难看,又摸索了一下。
先放一下最终成果图。
Ubuntu
![在这里插入图片描述]() 其实首要的需求是清晰看到命令行信息,对比度高,不要特别沉闷(默认的CMD),几个终端之间有一定区分度。只要满足这些条件即可。最终选定的配置是:
其实首要的需求是清晰看到命令行信息,对比度高,不要特别沉闷(默认的CMD),几个终端之间有一定区分度。只要满足这些条件即可。最终选定的配置是:- CMD:One Half Dark主题,开亚克力,不透明度0.8.
Power Shell:AdventureTime主题,开亚克力,不透明度0.7.
- Ubuntu:Contrast Light主题,不开亚克力(个人建议背景图和亚克力不要一起开),加背景图(注意背景图整体色调跟选择的主题保持一定的相性,比如亮色主题选择浅色一点的背景图),背景不透明度0.25.
更新+1 Git Bash
使用了一段时间,win端普通使用喜欢用git-bash,将git-bash设为了默认。要几个要注意的是:
命令使用:GIT安装目录\bin\bash.exe –login -i (bash命令与WSL的bash冲突,指定完整路径,添加后面两个option);
git-bash中文问题:在GIT安装目录\etc\bash.bashrc最后添加:export LANG=”zh_CN.UTF-8” export LC_ALL=”zh_CN.UTF-8”
![在这里插入图片描述]()
更新+2 Git-Bash闪烁
Git更新以后(Git建议还是可以持续更新的),GitBash终端在按删除键跟type补全时老会闪烁,闪烁这个不是Bug,就是个功能(不怕瞎的人才会用吧),在Windows Terminal中高级->铃声通知样式可以设置。 GitBash要关闭这个,创建~/.inputrc,添加:set bell-style none。即可。
最后配置文件懒得放了,天天改。
更新+3 管理员权限
参考:windows terminal使用管理员权限打开_qq_30262407的博客-CSDN博客_windows terminal 管理员
更新:WT更新以后,似乎可以通过勾选设置里的”以管理员身份运行此配置文件“,即可获得管理员权限打开终端。不过为windows安装一个sudo也是件好事。
个人采用Gsudo方案:
安装Gsudo
1 2 3
$ PowerShell -Command "Set-ExecutionPolicy RemoteSigned -scope Process; iwr -useb https://raw.githubusercontent.com/gerardog/gsudo/master/installgsudo.ps1 | iex" $ Set-ExecutionPolicy RemoteSigned #允许执行脚本 $ Import-Module 'C:\Program Files (x86)\gsudo\gsudoModule.psd1' # 添加sudo别名
配置WT的setting.json
1 2
// 这行改成这样 "commandline": "sudo powershell.exe",
Powershell
Windows上自带的终端来说还是powershell比较好用,虽然语法感觉更复杂。那也自定义增强一下。
运行执行脚本:
1
$ Set-ExecutionPolicy RemoteSigned #允许执行脚本
手动刷新环境变量
制作一个命令RefreshEnv:
1
2
3
4
5
6
7
8
9
10
11
12
13
14
# 制作一个存放RefreshEnv这种小脚本的文件夹,添加到环境变量PATH。
New-Item $env:USERPROFILE\Documents\bin -itemtype directory | Out-Null
Set-ItemProperty `
-Path "HKCU:\Environment\" `
-Name "Path" ` -Value ((Get-ItemPropertyValue -Path "HKCU:\Environment\" -Name "Path") +`
";" + ($env:USERPROFILE) + "\Documents\bin;")
# 刷新环境变量脚本
Invoke-WebRequest -Uri "https://raw.githubusercontent.com/chocolatey/choco/master/src/chocolatey.resources/redirects/RefreshEnv.cmd" -OutFile ("$env:USERPROFILE"+"\Documents\bin\RefreshEnv.cmd")
Windows包管理器
Windows安装软件基本都是通过安装包方式,但繁多的小功能软件自行管理会显得很麻烦,所以如果有一个类似ubuntu的apt系统也挺好的。windows有一个自带winget,但是个人使用一直显示源报错,其中一个源是msstore,而微软商店在国内网络经常抽风。所以选择另一个管理器scoop。
安装:
Scoop 默认使用普通用户权限,其本体和安装的软件默认会放在 %USERPROFILE%\scoop(即 C:\Users\用户名\scoop),使用管理员权限进行全局安装 (-g) 的软件在 C:\ProgramData\scoop。如果有自定安装路径的需求,那么要提前设置好环境变量,否则后续再改不是一件容易的事情。
所以先设置用户安装路径
1
2
$env:SCOOP='D:\Scoop'
[Environment]::SetEnvironmentVariable('SCOOP', $env:SCOOP, 'User')
然后以非管理员权限打开powershell
1
2
3
4
5
6
7
# Change execution policy
Set-ExecutionPolicy RemoteSigned -scope CurrentUser
# Download and install scoop
iwr -useb get.scoop.sh | iex
# Add useful buckets (resembles repos in apt)
scoop bucket add extras
scoop bucket add versions
之后就可以scoop install安装包,比如scoop install sudo.
on-my-posh
类似于zsh和oh-my-zsh(Linux装机必备),在powershell中获取类似主题体验。
oh-my-posh新版本不能使用powershell的module安装方式,许多21年以前的博客安装说明已失效。以官方说明为准:Windows Oh My Posh
安装:
1
2
3
4
# scoop
scoop install https://github.com/JanDeDobbeleer/oh-my-posh/releases/latest/download/oh-my-posh.json
# powershell脚本
Set-ExecutionPolicy Bypass -Scope Process -Force; Invoke-Expression ((New-Object System.Net.WebClient).DownloadString('https://ohmyposh.dev/install.ps1'))
然后:
安装字体(Nerd字体),因为很多主题使用图标,需要图标字体支持。
配置字体到终端使用,用的是Windows Terminal在全局设置即可。
配置终端使用oh-my-posh.
1 2 3 4
notepad $PROFILE # profile中输入: oh-my-posh init pwsh | Invoke-Expression
配置和可能碰到的问题:
1
2
3
4
5
6
7
8
9
10
11
# 缺少这个可能导致上面$profile加载失败
Install-Module -Name PSReadLine -AllowPrerelease -Force # PSReadLine
# 如果上面这行出错,执行以下
Install-Module -Name PackageManagement -Repository PSGallery -Force
Install-Module -Name PowerShellGet -Repository PSGallery -Force
# 重启终端
Install-Module -Name Az.StorageSync -AllowPrerelease -AllowClobber -Force
# posh-git 作用是powershell中集成git相关环境,帮助主题能够显示git项目的状态
Install-Module posh-git -Scope CurrentUser
为添加命令历史记录、tab补全、搜索历史记录等功能,配置profile文件,完整如下:
1
2
3
4
5
6
7
8
9
10
Import-Module posh-git # 引入 posh-git
oh-my-posh init pwsh --config "$env:POSH_THEMES_PATH\cobalt2.omp.json" | Invoke-Expression
Set-PSReadLineOption -PredictionSource History # 设置预测文本来源为历史记录
Set-PSReadlineKeyHandler -Key Tab -Function Complete # 设置 Tab 键补全
Set-PSReadLineKeyHandler -Key "Ctrl+g" -Function MenuComplete # 设置 Ctrl+d 为菜单补全和 Intellisense
Set-PSReadLineKeyHandler -Key "Ctrl+z" -Function Undo # 设置 Ctrl+z 为撤销
Set-PSReadLineKeyHandler -Key UpArrow -Function HistorySearchBackward # 设置向上键为后向搜索历史记录
Set-PSReadLineKeyHandler -Key DownArrow -Function HistorySearchForward # 设置向下键为前向搜索历史纪录
上面可以看到主题配置,个人选择了cobalt2主题,主题选择可查看:Themes Oh My Posh.
然后字体高亮上面可以配置$pshome\profile.ps1实现,个人不想折腾这个,直接使用Window Terminal自带的主题方案得了。
还有一些像conda配置关联的问题,没碰到先不管了。
参考:
- Windows Terminal + PowerShell 的配置 - 丏谷 Miangu Blog (zhangtianrong.github.io)
- Window终端 Powershell zsh同款 - 知乎 (zhihu.com)
- Scoop 安装使用 - 知乎 (zhihu.com)
文件系统
基于WSL使用Ubuntu,最方便的一点是,两个系统是直接互通的,什么意思呢?在WSL里面输入pwd.exe,可以看到结果为:
1
2
$ pwd.exe
//wsl$/Ubuntu/home/olimi
所以在Windows里面可以直接使用这个路径访问WSL里面的文件。可以在文件系统右键我的电脑添加一个网络映射器,固定上述路径: 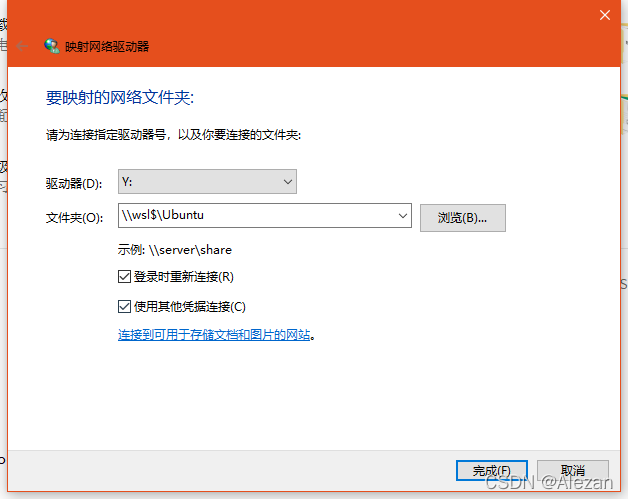 反过来在WSL中可以直接使用cd访问windows文件,注意windows的硬盘是通过mnt挂载
反过来在WSL中可以直接使用cd访问windows文件,注意windows的硬盘是通过mnt挂载
1
2
3
4
5
6
~ ⌚ 20:13:03
$ cd /mnt/c/
/mnt/c ⌚ 20:13:05
$ pwd
/mnt/c
这里还有一个需求是希望每次打开时自动进入用户目录,windows terminal提供了startingDirectory的选项,但如果设置为上述那个路径,类似于//wsl$/Ubuntu/home/olimi,会出现一个问题时,开机时因为不会自动启动WSL(一般也不需要开机启动),所以这个时候访问上面的路径是无法访问的,这就出现先有鸡还是先有蛋的问题,是先要启动WSL再能进入WSL。
解决方案:
在ubuntu的终端脚本(.bashrc、.zshrc等)添加一句命令,cd ~.
后续因为集成到文件目录右键菜单,直接在此处打开WSL,所以取消了这个设置。确实没啥必要。真要过去直接输入~就行了。
服务器图形用户界面-远程桌面登录
使用VNC的解决方案。
| 在官网:[RealVNC® - Remote access software for desktop and mobile | RealVNC](https://realvnc.com/) |
下载服务端和客户端。其中服务端是收费的。自行搜索一个破解码即可。
安装完之后记得重启一下电脑,windows是这样的*2…
但有个问题是这个破解码是每次重启后就失效了。没有深究这个的原因,简单在.zshrc脚本中,添加如下命令:
1
2
alias sudo='sudo env PATH=$PATH '
alias vncinit="vnclicense -add BQ24G-PDXE4-KKKRS-WBHZE-F5RCA"
然后先调用sudo vncinit来解决。
另外还有像xrdp+远程连接的解决方案,个人尝试后觉得比较卡,就不赘述了。
还有类似于MobaXTerm软件的解决方案,内置了XServer,但跟上面xrdp一样卡,也不赘述了。
更新: 之前一次弄到最后没什么精力了,所以将这部分偷懒了。有时间把这部分补充完整。
要远程控制ubuntu桌面,主要就是就是通过VNC或RDP协议。相关概念参考ubuntu远程桌面连接方式(vnc、xrdp、vino、xorg等概念) – late哥哥笔记 (lategege.com).
需要远程桌面登录肯定需要一个桌面系统,ubuntu桌面版自带gnome,ubuntu服务端默认没有桌面。关于ubuntu的桌面系统:
ubuntu的图形化界面主要有几种:unity\gnome\xfce\kde 其中unity在ubuntu早期版本中常用,新版本ubuntu默认桌面是gnome,而如果安装的是ubuntu server系统,需要在图形化操作,一般安装xfce,它非常轻量,kde在ubuntu中不常用。
VNC
第一种最简单是安装的ubuntu带有默认的桌面系统,内置有VNC服务端,这里用的是WSL没有默认的桌面系统就不进行尝试了。同样的道理优先选择轻量级的xfce(不过即使是轻量级也有2-3G,穷人的辣鸡云服务器就不敢装了). VNC服务默认端口为5900端口,注意同时只能有一个vnc服务,端口占用无法共存。
安装桌面
1 2 3 4 5 6 7 8 9 10
# 首先更新 sudo apt-get update sudo apt-get upgrade # 安装要选择桌面管理环境gdm3或lightdm,这里选的轻量级lightdm sudo apt-get install xubuntu-desktop # 这里有个小问题是安装会自动安装locate,会扫描磁盘建立索引方便查找文件,问题是在WSL里会把挂载的外部windows文件系统也一同扫描,速度可能相当慢,可使用以下方式省略扫描windows:add /mnt to PRUNEPATHS in /etc/updatedb.conf # 或者尝试以下命令 sudo apt-get install xorg sudo apt-get install xfce4
安装VNC Server。这里的选择很多,VNC是一种协议,有许多实现版本,比如开源的vnc4server、tightvncserver,付费的realvncserver(有破解码).
1 2 3 4 5 6
# 多选一 sudo apt-get install vnc4server # 这个在默认源中没有,要在/etc/apt/sources.list中添加deb http://cn.archive.ubuntu.com/ubuntu/ bionic universe sudo apt-get install tightvncserver https://downloads.realvnc.com/download/file/vnc.files/VNC-Server-6.11.0-Linux-x64.deb
启动
1 2 3 4 5 6 7 8 9 10
vncserver # 输出 You will require a password to access your desktops. Password: Verify: Would you like to enter a view-only password (y/n)? n xauth: file /home/olimi/.Xauthority does not exist New 'X' desktop is Olimi-PC-541:1
配置。默认配置启动连接会一片灰白。
1 2 3 4 5 6
vncserver -kill :1 # 结束前面启动的窗口1 # 备份原来的配置文件 mv ~/.vnc/xstartup ~/.vnc/xstartup.bak # 编辑新的配置文件 nano ~/.vnc/xstartup # 输入以下内容
1 2 3 4 5 6 7 8 9 10 11 12
#!/bin/sh # Uncomment the following two lines for normal desktop: unset SESSION_MANAGER # exec /etc/X11/xinit/xinitrc [ -x /etc/vnc/xstartup ] && exec /etc/vnc/xstartup [ -r $HOME/.Xresources ] && xrdb $HOME/.Xresources xsetroot -solid grey vncconfig -iconic & x-terminal-emulator -geometry 80x24+10+10 -ls -title "$VNCDESKTOP Desktop" & startxfce4 &
1 2
# 授予可执行权限 chmod u+x ~/.vnc/xstartup
重新启动
1
vncserver # 或vncserver -geometry 1920x1080 :1使用VNC Viewer工具访问。RealVNC下载Viewer,还是付费软件好用,虽然只是server付费。输入:
IP:端口号。VNC默认端口为5900,每建立一个连接,VNC 端口号 +1。比如第一个VNC窗口,开放的端口就是5901. 也可以用MobaXterm软件连接。(经典死老鼠)
RDP
关于RDP:
rdp是windows系统专用的远程连接方式,但是ubuntu等linux系统下可以通过移花接木的方式,也就是xrdp, xrdp本身不具备桌面服务功能,需要和图形化桌面配合,这个提供桌面能力的其实就是xorg,xorg在ubuntu中默认存在,所以通过xrdp连接远程桌面默认会选择xorg,xorg为xrdp提供桌面服务,xrdp本身提供远程连接能力。如果你安装了GNOME, 那xorg就将GNOME桌面远程提供给你,如果你安装了xfce,xorg就将xfce桌面提供给你。可以说xorg是远程桌面服务的中间件,但是xorg和gnome配合不是很好,往往会有问题,但是网上也有解决方案,最佳的配合还是xfce+xorg+xrdp,由于xorg是ubuntu默认存在的图形化能力,所以只要在ubuntu中安装上xrdp,如果你的桌面系统是xfce就能直接使用远程桌面。
安装桌面系统同上。
安装xrdp
1
sudo apt-get install xrdp
安装完成后,Xrdp服务将自动启动。没启动可以自行启动。
1 2 3 4
sudo systemctl status xrdp # 查看状态 # WSL不能执行systemctl,可以使用service命令 sudo service xrdp status sudo service xrdp start
默认情况下,Xrdp会读取使用
/etc/ssl/private/ssl-cert-snakeoil.key文件,但该文件仅由ssl-cert组的成员读取。 因此你需要运行以下命令以将xrdp用户添加到ssl-cert组:1 2
sudo adduser xrdp ssl-cert # 添加用户组 sudo systemctl restart xrdp # 重启服务
Xrdp配置文件位于:
/etc/xrdp/xrdp.ini。可自行配置。*可选。远程桌面连接测试时黑屏,闪退:
rdp session has been disconnected.解决:1 2 3
echo "startxfce4" > ~/.Xsession chmod +x ~/.Xsession sudo service xrdp restart
windows可以通过远程桌面客户端连接了,xrdp的端口和rdp一样都是3389,所以可以直接使用windows自带的远程桌面连接工具,连接口弹出窗口,默认选中了xorg,输入ubuntu用户名密码就可以登录.
当然,xrdp不仅可以选择xorg,还能选择vnc-any,也就是选择了这个,你可以连接vnc服务端,也就是 xrdp不仅可以和xorg配合,也能和vnc4server、vino、tightvncserver等vnc服务端配置使用。
(这里因为没指定分辨率,而电脑屏幕是4k屏,没放缩的情况下显得很小)
X11+SSH转发
X Window System 常被简称为X11或X,其功能包括窗口的绘制、移动,以及与鼠标、键盘等输入设备的交互。X Window采用的是X11协议。X11 中的 X 指的就是 X 协议;11 指的是采用 X 协议的第 11 个版本。
关于什么是X11
它采用C/S模型:一个X server 和多个应用程序(client)通信。server接收client的请求绘制窗口,并将来自鼠标、键盘等设备的输入传递给client。 X server和client可以位于同一计算机上,就类似于平时使用的Windows操作系统;当X server和client不在同一计算机时,使用本地的X server 进行绘制、交互,就变成了远程桌面。 举个例子:前者是你在披萨店点了一份披萨,店员在你旁边帮你做好拿给你(这家店相当于同一台计算机);后者是你在网上叫了一份披萨,店员接单后到你家帮你做了一份披萨(注意:VNC是使用店里厨房,做好给你送过来;X转发是使用你家厨房做披萨)
一般Xserver默认不允许直接网络传输,这时候就可以借助ssh通道进行显示。进一步的原理:
流程:
- sshd接受请求建立连接,并将本次ssh会话的DISPLAY指定为
hostname:10.0,这里需要注意的是DISPLAY环境变量格式为hostname:displaynumber.screennumber,若hostname为空,则表示Xserver运行在本机,当以tcp连接时,displaynumber的值为实际连接的端口减去6000,即本次的监听端口为6010,而6010的监听者就是sshd程序。 - 在ssh会话中执行图形程序,ssh客户端本质上只负责输入和显示,程序的执行在sshd上。假设在命令行上运行xclock,这在pstree查看sshd进程可以看到
sshd(822369)---bash(822539)---xclock(1014618)。xclock的父进程为bash。该程序与6010进行TCP通信,将X11协议数据发送到6010,sshd再将该数据放入ssh通道与ssh客户端进行通信。 - ssh运行在客户端,该端同时运行Xserver.ssh与Xserver建立连接,将ssh通道中的X11协议数据发送到Xserver。
实践:最简单的方案就是使用MobaXterm,自带内置的X Server,可以直接接管远程系统的图形化绘制请求。在连接ssh时默认会勾选x11-forwarding,就可以接收x11转发请求。剩下的是X11 Client端的配置。
如果登录时显示这个界面,就需要配置连接的远程客户端:
安装X认证包:
apt install xorg-x11-xauth打开ssh转发:编辑
/etc/ssh/sshd_config:1 2 3 4 5 6 7
#AllowAgentForwarding yes AllowTcpForwarding yes #这里打开 #GatewayPorts no X11Forwarding yes #这里原本就是打开的 #X11DisplayOffset 10 #X11UseLocalhost yes #PermitTTY yes
1
service sshd restart
以上是看来的未亲测。用云服务器测试(未安装桌面,小、穷、破),连进去就可以用:
以下是个人配置:
1
2
3
4
5
6
7
8
9
10
11
12
13
14
15
~ ⌚ 22:28:52
sudo dpkg -l | grep x11
ii libx11-6:amd64 2:1.6.9-2ubuntu1.2 amd64 X11 client-side library
ii libx11-data 2:1.6.9-2ubuntu1.2 all X11 client-side library
ii libx11-xcb1:amd64 2:1.6.9-2ubuntu1.2 amd64 Xlib/XCB interface library
ii x11-apps 7.7+8 amd64 X applications
ii x11-common 1:7.7+19ubuntu14 all X Window System (X.Org) infrastructure
ii x11-utils 7.7+5 amd64 X11 utilities
rc x11-xserver-utils 7.7+8 amd64 X server utilities
~ ⌚ 22:29:07
$ cat /etc/ssh/sshd_config | grep AllowTcpForwarding
#AllowTcpForwarding yes
# AllowTcpForwarding no
使用命令测试:
1
2
3
xclock
# 如果找不到则安装
sudo apt-get install x11-apps
总结:可以发现,这种途径是使用远程系统,需要使用GUI,但系统默认未安装图形界面时,最简便的途径。特别是一般情况下服务端空间宝贵,资源珍贵,使用GUI机会少,用X11转发流量是非常有性价比的行为。
References:
- ubuntu20.10中设置桌面共享的三种方式(任选其一) - 星宇x - 博客园 (cnblogs.com)
[如何在Ubuntu 20.04上安装Xrdp服务器 myfreax](https://www.myfreax.com/how-to-install-xrdp-on-ubuntu-20-04/) - ubuntu远程桌面连接方式(vnc、xrdp、vino、xorg等概念) – late哥哥笔记 (lategege.com)
[Ubuntu 18.04 中安装 Xfce 和 SVN 开启远程桌面访问 Ethan’s Blog - 记录和思考 (ethanblog.com)](https://ethanblog.com/tips/enable-remote-desktop-in-ubuntu-18-04-with-xface-and-svn.html) - (11条消息) 【华为云】用VNC远程连接Ubuntu20.04图形界面_Desny的博客-CSDN博客_vnc远程连接ubuntu桌面
- 通过VNC搭建Ubuntu 18.04和20.04图形界面 (aliyun.com)
- remote desktop - Xrdp on Ubuntu 20.04 - Ask Ubuntu
- 忘掉VNC/RDP,拿起手中的MobaXterm轻松上手远程桌面 - 思兼 - 博客园 (cnblogs.com)
- ssh X11 Forwarding机制浅析 - 掘金 (juejin.cn)
- 您需要了解的有关 X11 转发的信息 (goteleport.com)
后述
在玩的过程有碰到什么有意思的再补充吧。